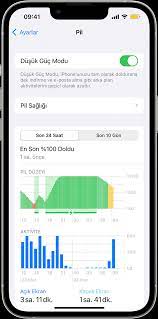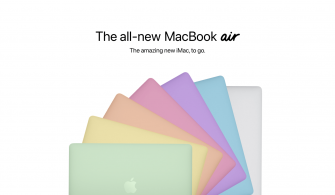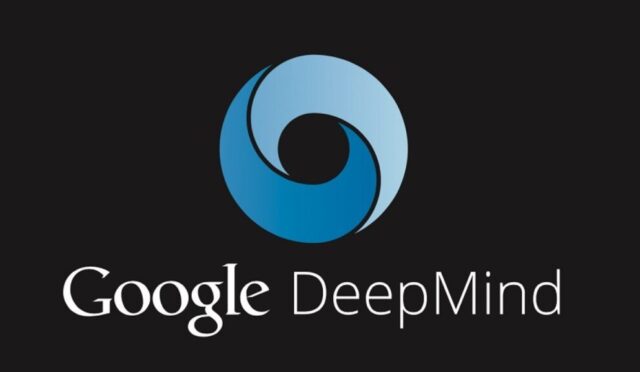“Pil ömrü”, aygıtınızın bir sonraki şarja kadar çalışmaya devam ettiği süredir. “Pil kullanım süresi” ise, pilinizin değiştirilmesi gereken ana kadar geçen zaman dilimidir. Hem pil ömrünü hem de pil kullanım süresini en üst düzeye çıkararak tüm Apple aygıtlarınızdan en iyi şekilde yararlanabilirsiniz.
Ayarlarınızı optimize edin.
Aygıtınızı nasıl kullanırsanız kullanın, pil ömrünü korumanın iki basit yolu vardır: Ekranınızın parlaklığını ayarlayın ve Wi-Fi kullanın.
Pil ömrünü uzatmak için ekranın parlaklığını azaltın veya Otomatik Parlaklık ayarını açın.
- Ekran parlaklığını azaltmak için Denetim Merkezi’ni açın ve Parlaklık ayar çubuğunu aşağı çekin.
- Otomatik Parlaklık seçeneği, ekranınızı ortamdaki ışık koşullarına göre otomatik olarak ayarlar. Bu seçeneği etkinleştirmek için Ayarlar > Genel > Erişilebilirlik > Ekran Kolaylıkları bölümüne gidip Otomatik Parlaklık’ı Açık olarak ayarlayın.
Aygıtınızı verilere erişmek için kullandığınızda Wi-Fi bağlantısı hücresel ağdan daha az enerji kullanır. Bu yüzden Wi-Fi özelliğini her zaman açık tutmanızı öneririz. Wi-Fi özelliğini etkin duruma getirmek için Ayarlar > Wi-Fi bölümüne giderek bir Wi-Fi ağına bağlanın.
Düşük Güç Modu’nu etkinleştirin.
iOS 9 ile kullanıma sunulan Düşük Güç Modu, iPhone’unuzun şarjı azalmaya başladığında pil ömrünü uzatmanın kolay bir yoludur. iPhone’unuz, pil seviyesi %20’ye ve daha sonra %10’a düştüğünde sizi bilgilendirerek tek dokunuşla Düşük Güç Modu’nu etkinleştirmenize imkan
verir. Dilerseniz bu modu Ayarlar > Pil menüsünden de etkinleştirebilirsiniz. Düşük Güç Modu ekran parlaklığını azaltır, aygıt performansını optimize eder ve sistem animasyonlarını en aza indirir. Uygulamalar (Mail dahil) arka planda içerik indirmez; AirDrop, iCloud eşzamanlama ve Süreklilik gibi özellikler devre dışı bırakılır. Ancak telefon görüşmesi yapmak, mail ve mesaj alıp göndermek, internete girmek gibi temel işlevleri kullanmaya devam edebilirsiniz. Telefonunuz tekrar şarj edildiğinde Düşük Güç Modu otomatik olarak kapanır.
Pil Kullanımı bilgilerini
görüntüleyin.
iOS ile, aygıtınızın pil ömrünü kolayca yönetebilirsiniz. Örneğin aygıtınız o anda şarj halinde değilse, her bir uygulamanın pili hangi oranda kullandığını görebilirsiniz. Kullanım durumunu görüntülemek için Ayarlar > Pil menüsüne gitmeniz yeter.
Kullandığınız uygulamaların altında görebileceğiniz mesajlar şunlardır:
Arka Plan Aktivitesi. Bu mesaj, ilgili uygulamanın arka plandayken de pil kullandığını belirtir. Yani siz başka bir uygulamayı kullanırken o uygulama şarj harcamaya devam etmektedir.
- Pil ömrünü artırmak için, uygulamaların arka planda yenilenmesine imkan veren özelliği kapatabilirsiniz. Ayarlar > Genel > Arka Planda Uygulama Yenile bölümüne gidin, Wi-Fi veya Wi-Fi ve Hücresel Veri’yi seçin. Ya da Arka Planda Uygulama Yenile özelliğini tamamen devre dışı bırakmak için Kapalı’yı seçin.
- Mail uygulaması için Arka Plan Aktivitesi söz konusuysa verilerin manuel olarak alınmasını seçebilir veya verilerin alınması için geçerli zaman aralığını artırabilirsiniz. Ayarlar > Parolalar ve Hesaplar > Yeni Verileri Al’a gidin.
Konum ve Arka Plan Konumu. Bu mesaj, ilgili uygulamanın konum servislerini kullandığını belirtir.
- İlgili uygulama için Konum Servisleri’ni kapatarak pil ömrünü optimize edebilirsiniz. Ayarlar > Gizlilik > Konum Servisleri’nden bu özelliği kapatın.
- Konum Servisleri’nde her uygulamayı kendi izin ayarıyla birlikte görebilirsiniz. Kısa süre önce konum servislerini kullanmış olan uygulamaların açık/kapalı düğmesinin yanında bir gösterge bulunur.
Ana Ekran ve Kilit Ekranı. Bu mesaj, aygıtınızda Ana Ekran’ın veya Kilit Ekranı’nın görüntülendiğini belirtir. Örneğin ekranın etkinleştirilmesi için Ana Ekran düğmesine basılmış veya ekran bir bildirim tarafından etkinleştirilmiş olabilir.
- Bir uygulama, gönderdiği bildirimlerle ekranınızı sık sık etkinleştiriyorsa Ayarlar > Bildirimler’den o uygulama için iletilen bildirimleri kapatabilirsiniz. İlgili uygulamaya dokunun ve Bildirimlere İzin Ver’i Kapalı olarak ayarlayın.
Hücresel Kapsama Yok ve Sinyal Zayıf. Bu mesaj, kapsama alanı dışındaki bir bölgede bulunduğunuzu ve iOS aygıtınızın daha güçlü bir sinyal aradığını veya aygıtınızı sinyalin zayıf olduğu koşullarda kullandığınızı belirtir. Bu, pil ömrünü etkileyen bir durumdur.
- Uçak Modu’nu açarak pil ömrünü optimize edebilirsiniz. Denetim Merkezi’ni açın ve Uçak Modu simgesine dokunun. Uçak Modu’ndayken arama yapamayacağınızı veya alamayacağınızı lütfen unutmayın.
Aygıtınızı şarj etmek için bilgisayarınızı fişe takın ve açın.
iOS aygıtınızı USB üzerinden şarj etmek için bilgisayarınızı kullanırken bilgisayarınızın fişe takılı ve açık olduğundan emin olun. Kapalı durumdaki ya da uyku veya bekleme modundaki bir bilgisayara bağlıysa, aygıtınızın pili boşalabilir. iPhone 3G ve iPhone 3Gs’in, FireWire güç adaptörü veya FireWire tabanlı araç şarj aygıtıyla şarj edilemeyeceğini lütfen unutmayın.
En güncel yazılımı yükleyin.
Aygıtınızda en güncel iOS sürümünü kullandığınızdan emin olun.
- iOS 5 veya daha yeni bir iOS sürümünü kullanıyorsanız, güncelleme olup olmadığını öğrenin. Ayarlar > Genel > Yazılım Güncelleme’ye gidin.
- Güncelleme varsa, aygıtınızı bir güç kaynağına bağlayarak kablosuz olarak güncelleyebilir veya bilgisayarınıza bağlayıp iTunes’un en son sürümünü kullanarak güncelleme yapabilirsiniz.